
필터 적용 방법과 마이크 소음 억제 방법은 2023.03.17 - [컴퓨터/소프트웨어] - OBS Studio 소음 억제(마이크 잡음 제거), 노이즈 게이트(Noise Gate) 설명과 사용방법 정리 에서 참고하시기 바랍니다.
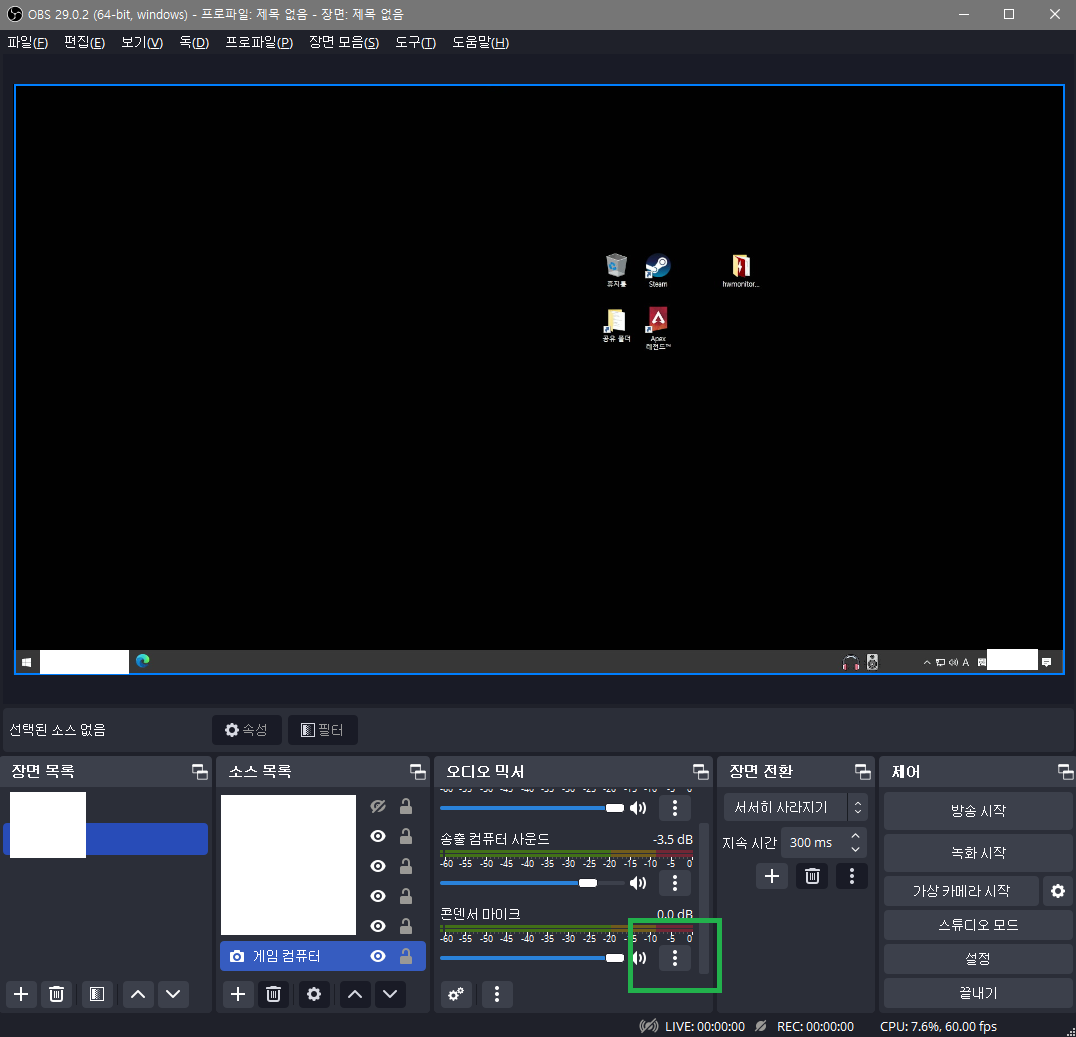
필터 적용 방법을 간략하게 다시 설명하겠습니다. 오디오 믹서에서 사용 중인 마이크 오른쪽에 있는 초록색 상자인 '더보기'를 클릭하신 후 '필터'를 선택하시고, 왼쪽 하단의 '더하기(+) 버튼'을 누르시면 필요한 필터를 추가하실 수 있습니다.
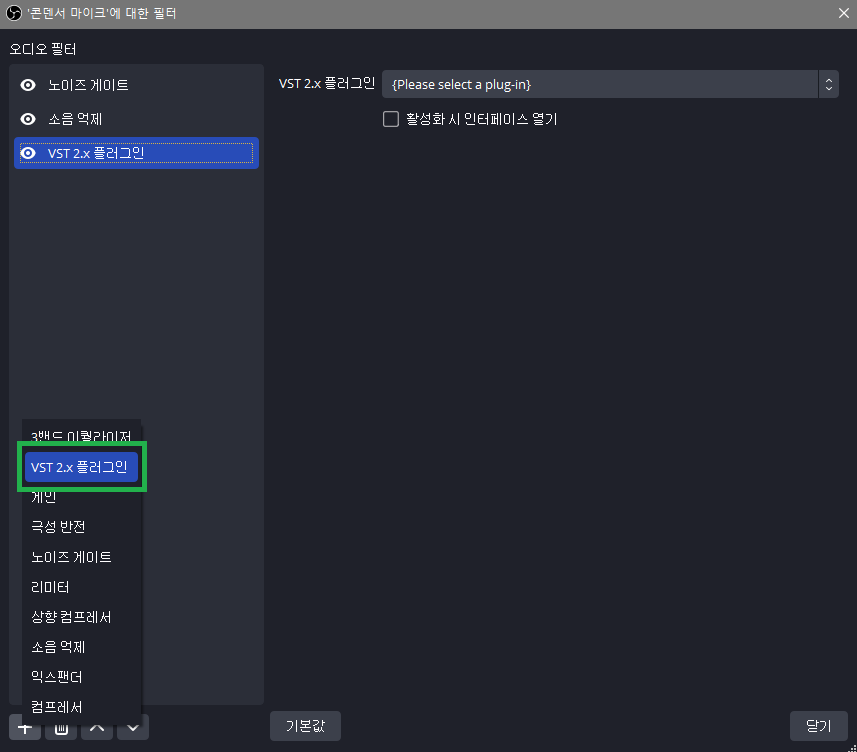
VST 2.x 플러그인을 클릭해서 필터를 추가하세요. 'Please select a plug-in'이라는 메시지가 나타나며, 목록에는 아무것도 표시되지 않습니다. 직접 파일을 추가해야 합니다.

먼저 C:\Program Files\ 경로에 VSTPlugins라는 폴더를 생성해야 합니다. 32비트 OBS를 사용 중이라면 C:\Program Files (x86) 경로에 VSTPlugins 폴더를 만들어야 합니다.
64비트인지 32비트인지 확인하는 방법은 OBS Studio가 설치된 경로가 Program Files인지 C:\Program Files (x86)인지를 확인하면 됩니다. 위의 이미지와 같이 OBS Studio 속성에서 대상 위치 부분에 표시됩니다.
32비트의 경우 ▲ 파일 다운로드
64비트의 경우 ▲ 파일 다운로드
그렇게 만든 VSTPlugins 폴더에 위의 파일을 내려받기 하셔서 넣어주세요.
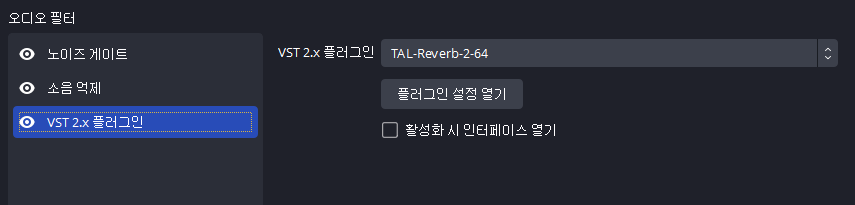
파일을 추가한 후, OBS Studio를 종료하고 다시 시작한 후 플러그인 목록을 확인하면 'TAL-Reverb-2-64'이 추가되었음을 확인할 수 있습니다. '플러그인 설정 열기'를 선택하면 아래와 같은 컨트롤 창이 열립니다.
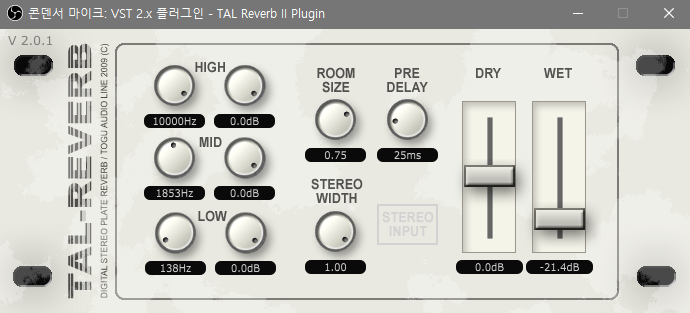
각 기능에 대해서는 말로 설명하는 것보다 직접 하나하나 변경하면서 자신의 취향에 맞는 설정을 찾아보는 것이 좋습니다. HIGH, MID, LOW 부분은 제외하고, 오른쪽에 있는 옵션만 변경하면 쉽게 리버브와 에코 효과를 만들 수 있습니다.
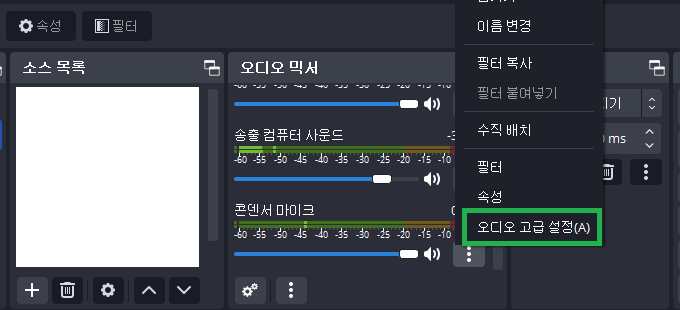
OBS Studio에서는 '오디오 고급 설정'을 통해 소리를 직접 모니터링 할 수 있습니다. 모니터링하면서 수정을 하세요. 오디오 믹서에서 사용중인 마이크 오른쪽에 있는 초록생 상자(더보기) 클릭해서 '오디오 고급 설정'을 클릭하세요.
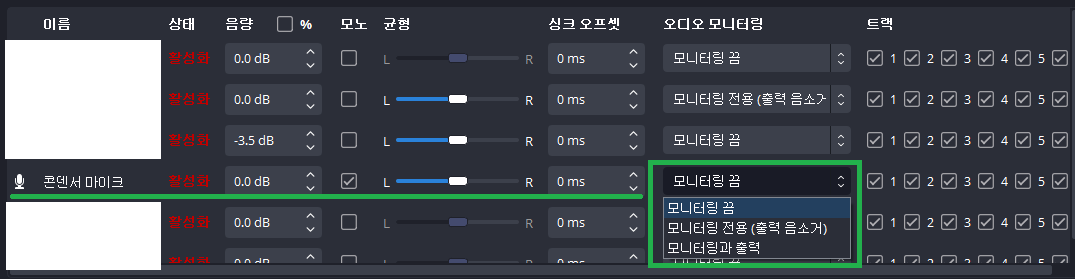
사용중인 마이크의 오른편에 있는 '오디오 모니터링' 탭을 '모니터링 전용 (출력 음소거)'로 변경하면, 실시간으로 리버브와 에코가 어떻게 적용되는지 확인하며 자신이 원하는 방향으로 조정해볼 수 있습니다.

노래방 모드를 간단하게 해제하려면 필터 목록에서 눈 아이콘(초록색 상자)을 클릭하면 됩니다. 이를 다시 클릭하면 활성화됩니다. 이렇게 스트리밍 중에 필터를 적절히 활용하면 노래방 모드를 쉽게 켜고 끌 수 있습니다.
'방송 > 소프트웨어' 카테고리의 다른 글
| [간단] OBS Studio 인코더 바꿔서 음질 개선!? (0) | 2023.03.21 |
|---|---|
| OBS Studio 소음 억제(마이크 잡음 제거), 노이즈 게이트(Noise Gate) 설명과 사용방법 정리 (0) | 2023.03.17 |